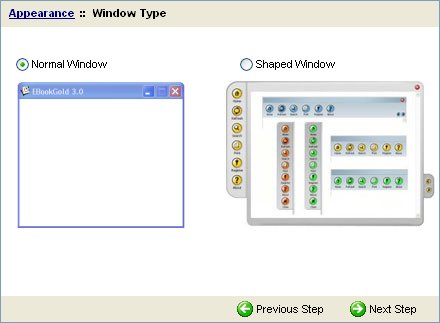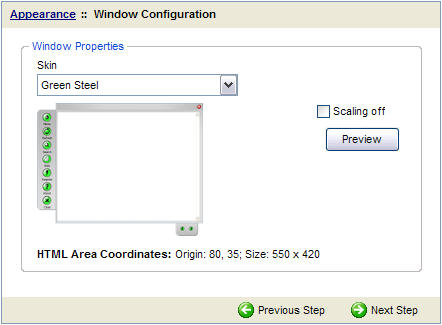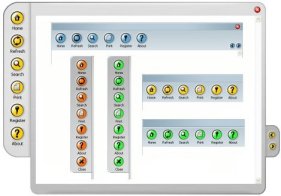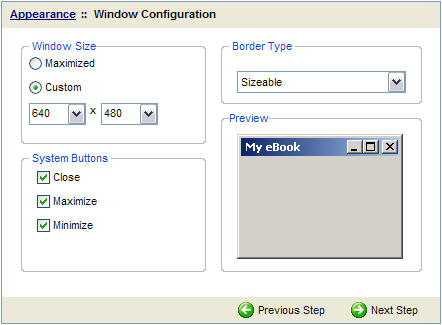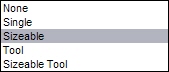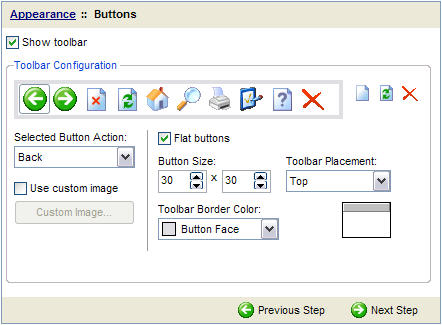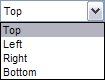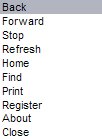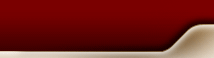 | 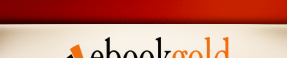 |  |
 |  |  |
 |  |  |
 |  |  |  |  |  |  |
|
|
APPEARANCE |
|
|
|
|
|
You must select a Window Type for your e-book. Selecting a Normal Window will allow you and your reader the most flexibility. Normal windows can be resized and maximized to full screen. You can customize the button bar, and even replace them with your own buttons. Selecting Shaped Window will let you choose from several attractive Skins which are included with eBookGold. Skins have fixed dimensions, so your reader will not be able to resize the window. |
|
TIP |
Using a Shaped Window with fixed dimensions, you will know exactly how the layout of your book appears on your readers screen. This is ideal for presentation style books. With a Normal Window, text and images will adjust to use all of the available window space. |
|
Selecting a Shaped Window |
|
|
If you select a Shaped Window, the above screen will appear in the Next Step. Select a Skin from the drop down list. A thumbnail is displayed, or you can click Preview to see it full-sized. Make note of the HTML Area co-ordinates. Ideally, your pictures, media and tables should be sized to fit within these dimensions. If they are not, scroll bars will automatically be displayed for your viewer, but the overall window size will not change.
|
|
|
Selecting a Normal Window |
|
|
||
|
|
If you select a Normal Window, the above Window Configuration screen will be the next step. Window Size
System Buttons
|
|
|
Border Type
|
|
|||||||||||||||||||||||||||||||||||||||||||
|
TIP |
Most modern computers have screen resolutions of 800x600 or 1024x768 pixels. Selecting a window size larger than these dimensions may cause you book to display incorrectly. |
|
Customizing the Toolbar and Buttons (Normal Window) |
|
|
||
|
|
The Buttons screen is
visible if you are using a Normal Window type. You can
customize how the toolbar is displayed to your reader, and what buttons will be
available. There are ten button positions available. The default layout can be seen in the above screen. Buttons are similar in appearance to those used in popular internet browsers. Because your e-book will function in much the same way as a web page, these will allow your reader to navigate easily. |
|
You can completely disable the toolbar
(so your reader only has the "close" button in the window) by
un-checking
Show toolbar. You can make the buttons appear flat
by selecting Flat buttons. The toolbar can be placed on the top, left, right or bottom of the window. Change this by selecting a position from the Toolbar Placement drop-down list. |
|
|
|
If you would like to change
the function of a button, begin by clicking it's icon. Changes
made will affect that button only. Once you select a button, you can:
|
|
TIP |
In a later step you will set your copyright options. If you choose to disable your reader's ability to print your pages, the Print button will automatically not be displayed. |
|
|
PROJECT FILES |
SECURITY |
|
Contact us online
 Copyright © 2000-2025 by eBookGold. All rights reserved. |