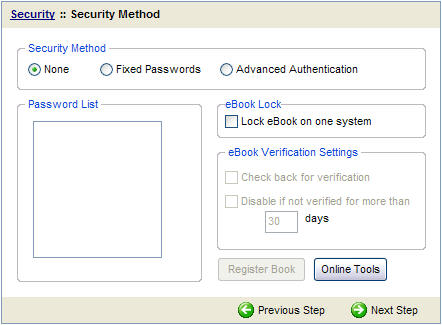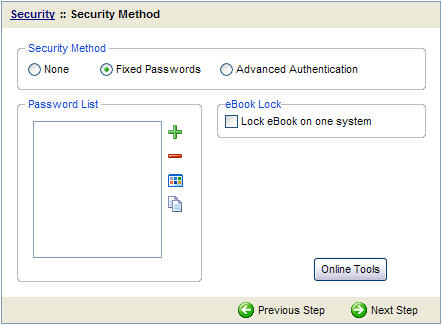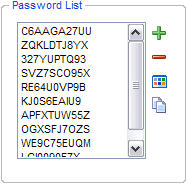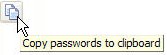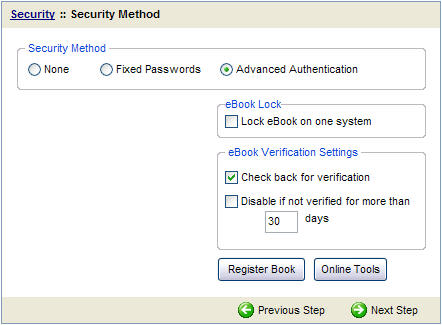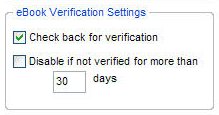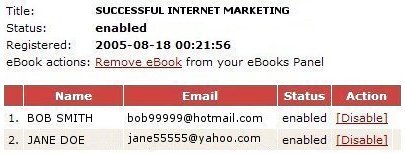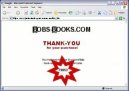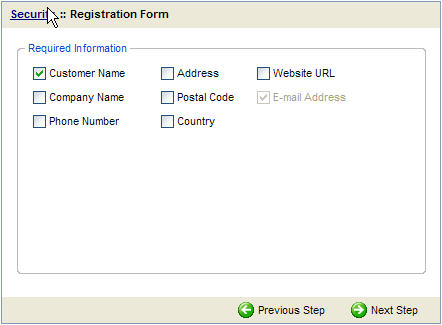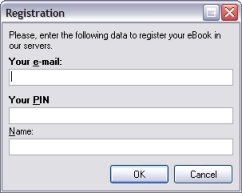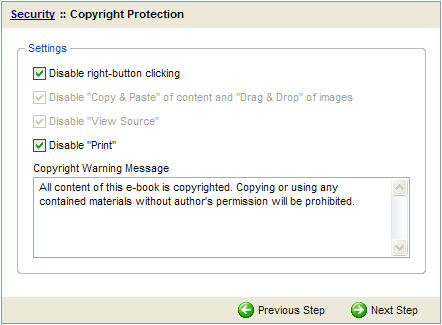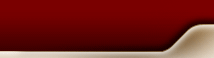 | 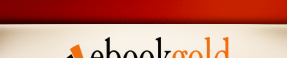 |  |
 |  |  |
 |  |  |
 |  |  |  |  |  |  |
|
|
SECURITY |
|
|
|
Each user's security settings will depend on their individual needs. The type of information, method of distribution and even payment processing will effect security choices.
|
||||
|
|
TIP |
You can choose to secure only certain parts of your e-book. This way, you can allow your book to be copied freely, and each copy will serve as a marketing 'demo' copy. EACH reader who wants to view your secured pages will have to pay for access. If they copy and send your e-book file to a friend, it will return to 'demo' mode (with only the free content viewable), and they will also have to pay for the rest. |
|
Using "None" as your security method |
|
|
|
|
|
|
|
You could use None
as your security method:
You could use None with Lock eBook on one system checked:
|
|
TIP |
If you are using the Lock eBook on one system feature, remember not to open your e-book .exe file after you generate it in the last step! It will be locked to your computer only. Make a duplicate for yourself, and keep a freshly generated copy for distributing. |
|
Using "Fixed Passwords" as your security method |
|
|
|
|
|
|
You could use Fixed
Passwords as your security method:
You could use Fixed Passwords with Lock eBook on one system checked:
|
|
Adding Fixed Passwords |
|
|
|
You can also generate a list of Random Passwords. Click the Enter the number of random passwords you wish to generate, and click OK. The new passwords will appear in the list. Before moving on to the next step, click
the
|
||
|
Using "Advanced Authentication" as your security method |
|
|
||
|
|
Advanced Authentication
offers
the highest level of security. The most notable difference
between Advanced Authentication and Fixed Passwords is
the use of PIN Codes. |
|
You could use Advanced Authentication as your security method:
|
|
You could use Advanced Authentication with Lock eBook on one system checked:
|
|
TIP |
Use Advanced Authentication to automate delivery of your PIN Codes from the "thank-you" or "confirmation" page your customer sees after an online purchase. |
|
Selecting eBook Verification Settings |
|
When you select Check back for verification,
your e-book file will attempt to verify each user's license when
the book is launched. This feature is useful if you would like to disable a user's book (in case you offered a refund). The check-back can only be verified if the user has a connection to the internet when they launch your book. The Disable if not verified feature will force your reader to connect to the internet and verify the book after the number of days you specify. If they do not verify, the book will be disabled until they do. |
|
|
Registering your eBook and Online Tools (aka the "Private Area") |
|
|
Two buttons are available at the bottom of the
Advanced Authentication security method screen. These buttons will give you access to features available in your Private Area at www.ebookgold.com. |
|
|
The Register Book button will record your eBook Title (entered on the Project Info screen) to the My Ebooks list in your Private Area at www.ebookgold.com.
The Online Tools button provides
instant access to your Private Area. |
|
When logged into your Private Area: Clicking on each eBook title you have 'registered', you will be able to see the names of the users who have purchased and entered a PIN code. You can click the Disable action for a particular user, and if you selected the Check-back for verification option, their book will no longer display the secure pages. If you click Remove eBook from your eBooks Panel, your books will no longer accept PIN codes. |
|
|
TIP |
You can also view your Private Area at http://www.ebookgold.com/ModUser/Login/. Enter your name and password to log in. |
|
Distributing PIN Codes from the "Private Area" |
|
|
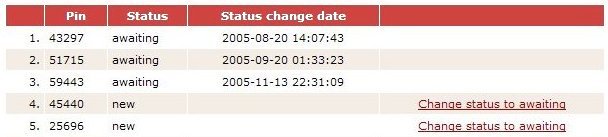 |
|
|
When viewing your PIN Code list in the Private Area, you can see which codes are awaiting registration, and which ones are available as new. There are two methods to distribute PIN Codes:
|
|
||
|
The Registration Form Screen (Advanced Authentication mode only) |
|
|
|
|
The next step after completing the Security Method screen is the Registration Form screen. |
|
|
By default your customer will be asked to enter their name and e-mail address when they register a book and enter a PIN code. You can also request additional information as seen in the above example. Check the boxes next to fields you would like included. The information entered here is stored in the My Ebooks section in the Private Area (see online tools step, above). |
|||
|
Copyright Protection Screen (all security modes) |
|
|
|
|
The last step
configuring your security is Copyright Protection. Leaving
all options checked will provide your information with the highest level of
protection. Checking disable right-button clicking, your reader will see the Copyright Warning Message when they attempt to right-click anywhere in your e-book. They could be right-clicking if they were attempting to highlight and copy your text, or save an image. Remove the check if your e-book contains content (such as Java script or Flash) which requires your viewer to right-click. By default, disabling right-button clicking will also disable Copy & Paste / Drag & Drop, as well as View Source. If Disable Print is checked, your
viewer will not be able to print any of your e-book. The Print
button will also not be visible on their toolbar. |
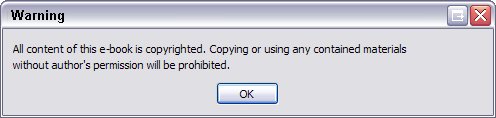
|
|
Above is an example of a Copyright Warning Message your customer will see if they attempt to perform any action you have disabled. You can customize this message by editing the text field at the bottom of the Copyright Protection screen. |
|
TIP |
If you want your readers to have the ability to print, keep in mind what their print-out will look like when you're designing your HTML pages. Pages in eBookGold will print much like they would from a web browser. If printing is important, consider have a basic 'printable version' link. |
|
|
APPEARANCE |
EVENTS |
|