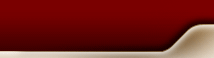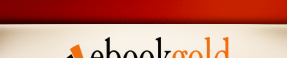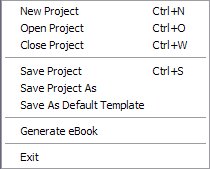Before generating your book, you should save your Project, so
you can easily make changes and manage your e-book's configuration
later.To Save your Project:
Click the File menu and select Save Project As.
Select a name and location for your project file (do not save it in
the Project Folder with your HTML.
To Open an existing Project:
Click the File menu and select Open Project.
Locate your .ebf Project File and click Open.
When generated, your e-book file
will be in .exe format. Your e-book project is
saved in .ebf format. |
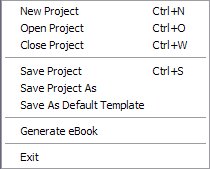
The
File menu will allow you to open or save a
project, and also skip to the generate step.
|